Getting Started - Brands/Suppliers
Setup
As a Sales Manager or supplier, your goal is to get your products seen by your customers and to start fulfilling orders.
Here are some steps to get you going:
1. Upload Product in your Catalog:
-
You have the option to either individually enter products or do a bulk product upload.
-
For an individual upload, head to your main catalog page and select the "Create Product" button.
-
Fill out all the necessary information that applies to your business. The only requirements needed on Surefront is the item # and Category you would like to place this item in. Click create and head into the product's detail page to include more information (photo, information update, tags, etc.).
-
-
For bulk product and photo upload, select the upload tab at the top of your catalog page. See Bulk Upload for instructions.
You have the option to either individually enter products or do a bulk product upload.
For an individual upload, head to your main catalog page and select the "Create Product" button.
Fill out all the necessary information that applies to your business. The only requirements needed on Surefront is the item # and Category you would like to place this item in. Click create and head into the product's detail page to include more information (photo, information update, tags, etc.).
Fill out all the necessary information that applies to your business. The only requirements needed on Surefront is the item # and Category you would like to place this item in. Click create and head into the product's detail page to include more information (photo, information update, tags, etc.).
For bulk product and photo upload, select the upload tab at the top of your catalog page. See Bulk Upload for instructions.
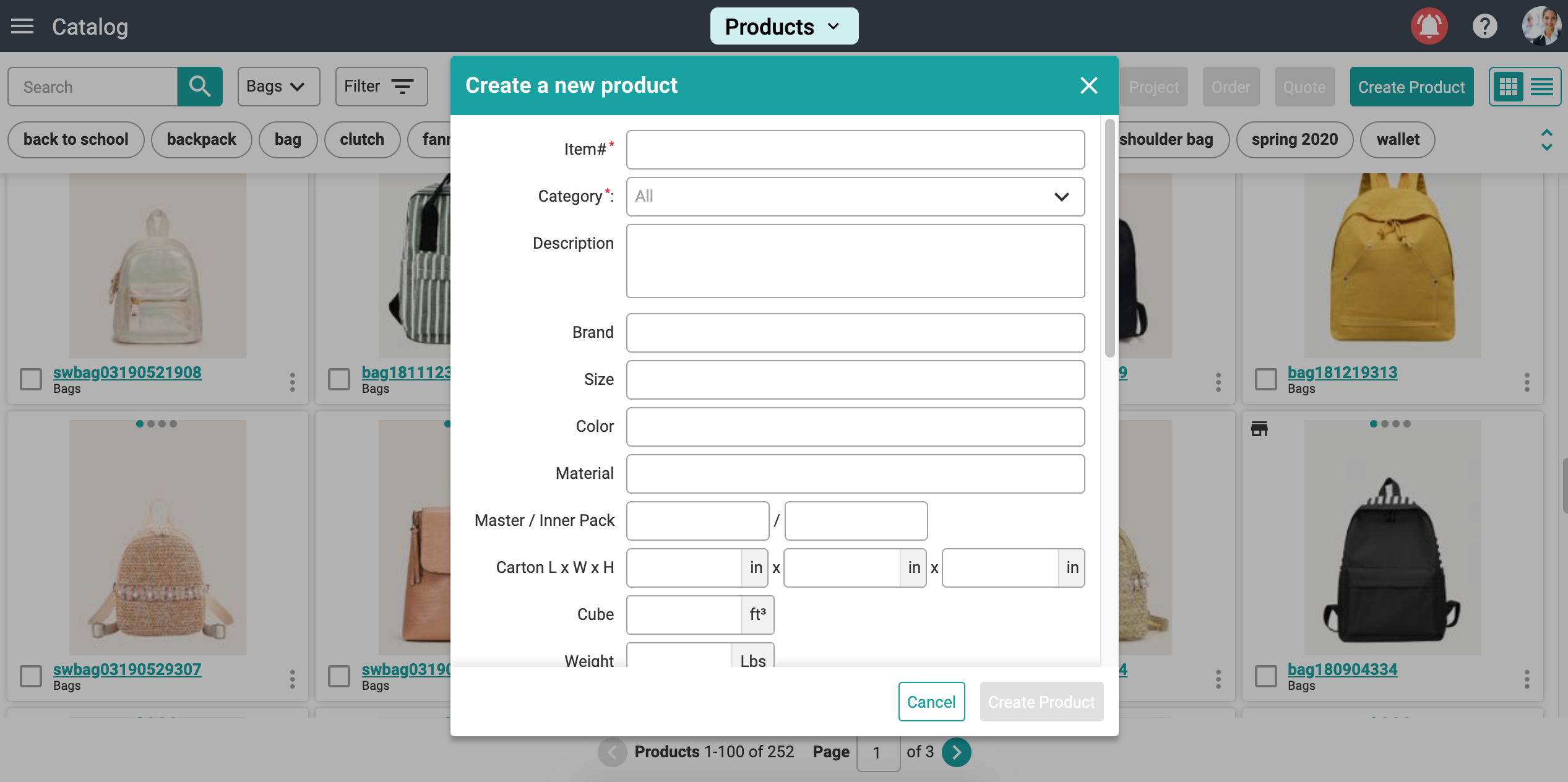
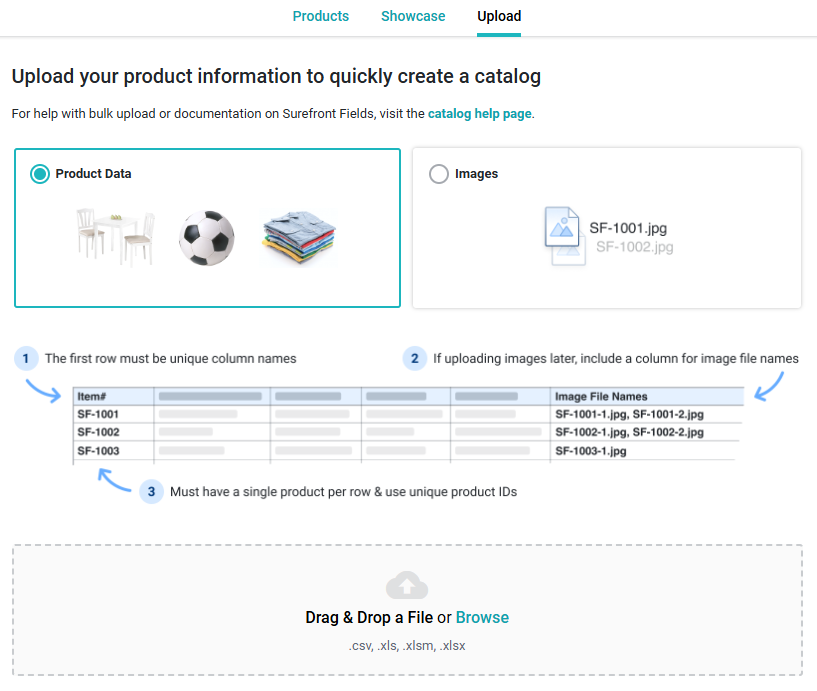
2. Setting Up a Customer
You can setup a customer with 1 of 2 ways in Surefront. The first is having an unlinked customer, which represents customers who are not on Surefront, but have a file in your account to reference back to. Then, we have a linked customer who is on Surefront communication with your daily tasks. The steps below show how to setup both scenarios.
How to add a Customer or a Supplier Help Article
-
Unlinked: Head over to Customer Connections and click the "Add" button. Fill out the name and ID you would like to associate with your customer and click "Add" once more to save your entry. You will now have an unlinked customer that you can send quotes and receive orders through.
Unlinked: Head over to Customer Connections and click the "Add" button. Fill out the name and ID you would like to associate with your customer and click "Add" once more to save your entry. You will now have an unlinked customer that you can send quotes and receive orders through.
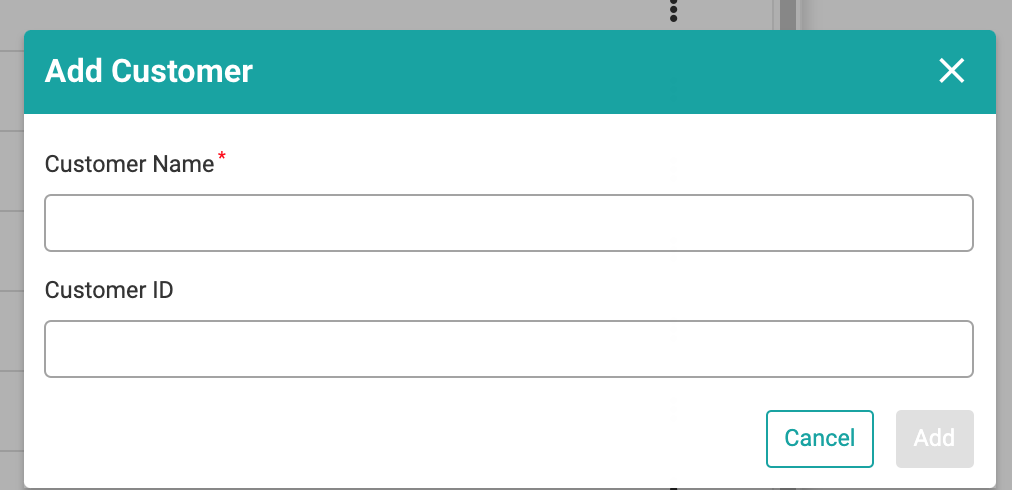
-
Linked: To be linked with your customer, they need to have an account with Surefront. You will need to reach out and ask your customer to go to their Supplier Accounts to invite you as a supplier to connect.
Linked: To be linked with your customer, they need to have an account with Surefront. You will need to reach out and ask your customer to go to their Supplier Accounts to invite you as a supplier to connect.
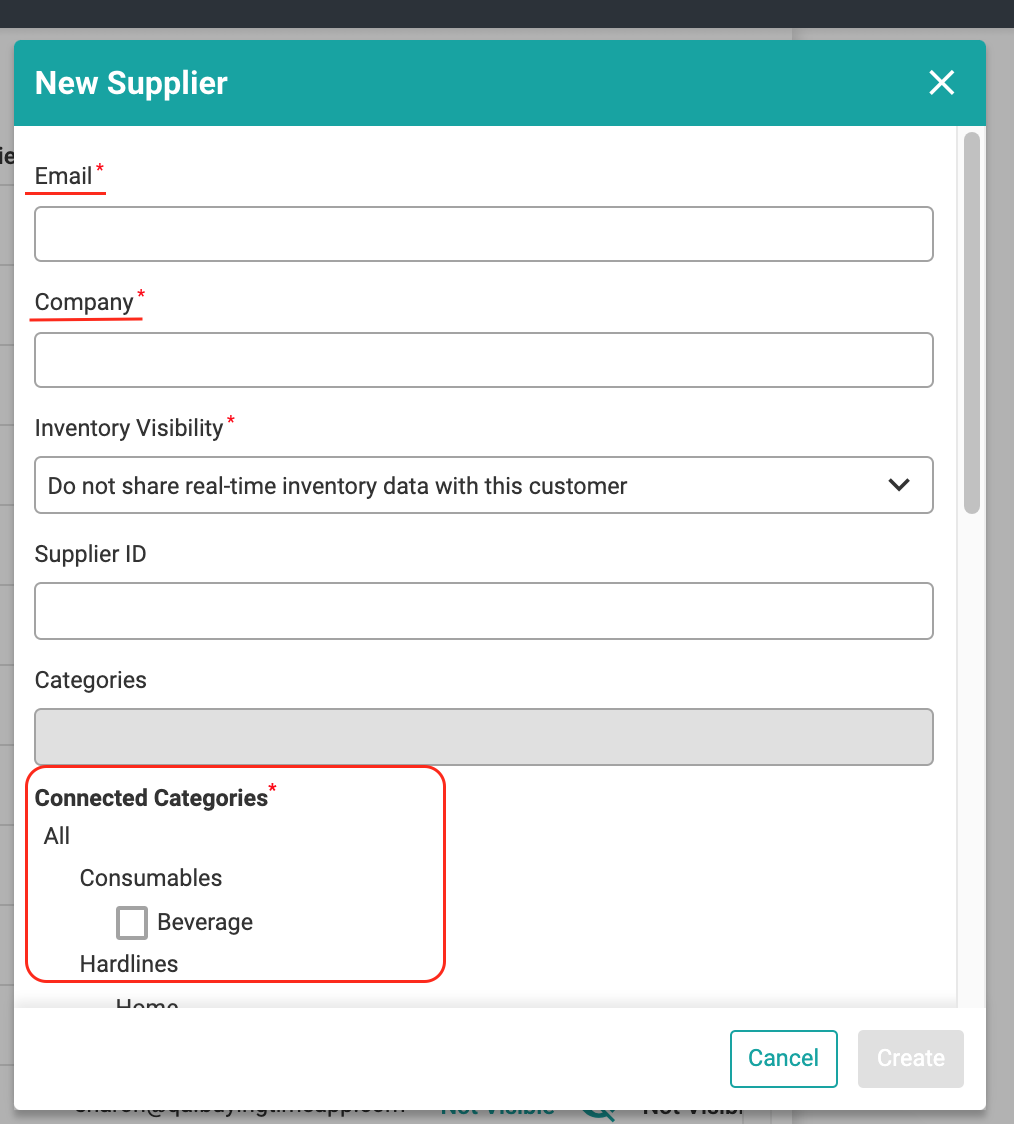
-
Once they send it you can head to your Customer Connections and find a yellow banner at the top of the page asking you to connect. Click on the banner and confirm.
-
Once confirmed you will be Linked with your customer to start sending daily tasks to communicate with.
Once they send it you can head to your Customer Connections and find a yellow banner at the top of the page asking you to connect. Click on the banner and confirm.
Once confirmed you will be Linked with your customer to start sending daily tasks to communicate with.
3. Showcase Products
Add some products to your customer’s Showcase. This allows them to see what products you think they will find interesting, as well as, giving them the ability to easily drop those products into a Project to send over to you.
-
Head to your main catalog and select a few items that you have uploaded.
-
Click on the "Showcase" Button at the top and select all the customers you wish to receive to Showcase. Click "Add" once you are done writing an email message in the blank text field.
Head to your main catalog and select a few items that you have uploaded.
Click on the "Showcase" Button at the top and select all the customers you wish to receive to Showcase. Click "Add" once you are done writing an email message in the blank text field.
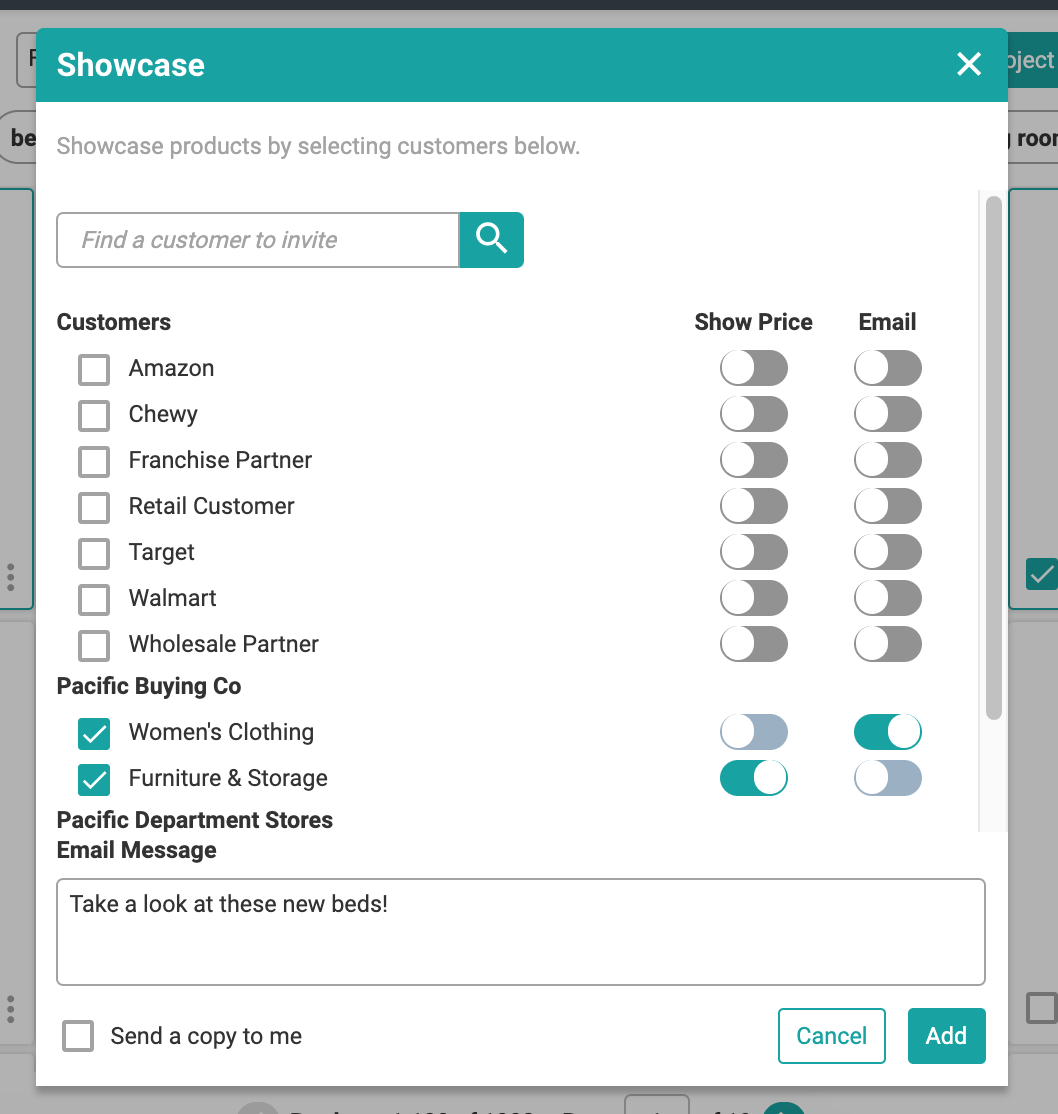
-
At the top of your catalog page, Select the Showcase tab and you will find all of your prior showcases you have sent to your customers.
-
Click here for more details on sending a showcase
At the top of your catalog page, Select the Showcase tab and you will find all of your prior showcases you have sent to your customers.
Click here for more details on sending a showcase
4. Send a Quote
Now that you have added some products and pricing, you want to send them over to your customers so they know what you have available. You can send a quote by:
-
Left menu button > Under Customer Relationship Management, Pick the Customer the Quote is for.
-
On the left you will see a “Create Quote” button. Click on this and a pop-up labeled “Create Quote” will have some fields to fill
-
Once you have clicked the “Create Quote” button you will be brought to the page to add Products. You will see a search field at the top and some filters to help find what you need.
-
After choosing the Products you wish to add to the Quote, click the “Add Products (#)” button on the top right
-
Note: Changing product information in the quote will have no effect on the products in the main catalog.
-
Click on “Send” and click on the recipient you would like to receive this quote.
-
For more details on Quotes click here.
Left menu button > Under Customer Relationship Management, Pick the Customer the Quote is for.
On the left you will see a “Create Quote” button. Click on this and a pop-up labeled “Create Quote” will have some fields to fill
Once you have clicked the “Create Quote” button you will be brought to the page to add Products. You will see a search field at the top and some filters to help find what you need.
After choosing the Products you wish to add to the Quote, click the “Add Products (#)” button on the top right
Note: Changing product information in the quote will have no effect on the products in the main catalog.
Click on “Send” and click on the recipient you would like to receive this quote.
For more details on Quotes click here.
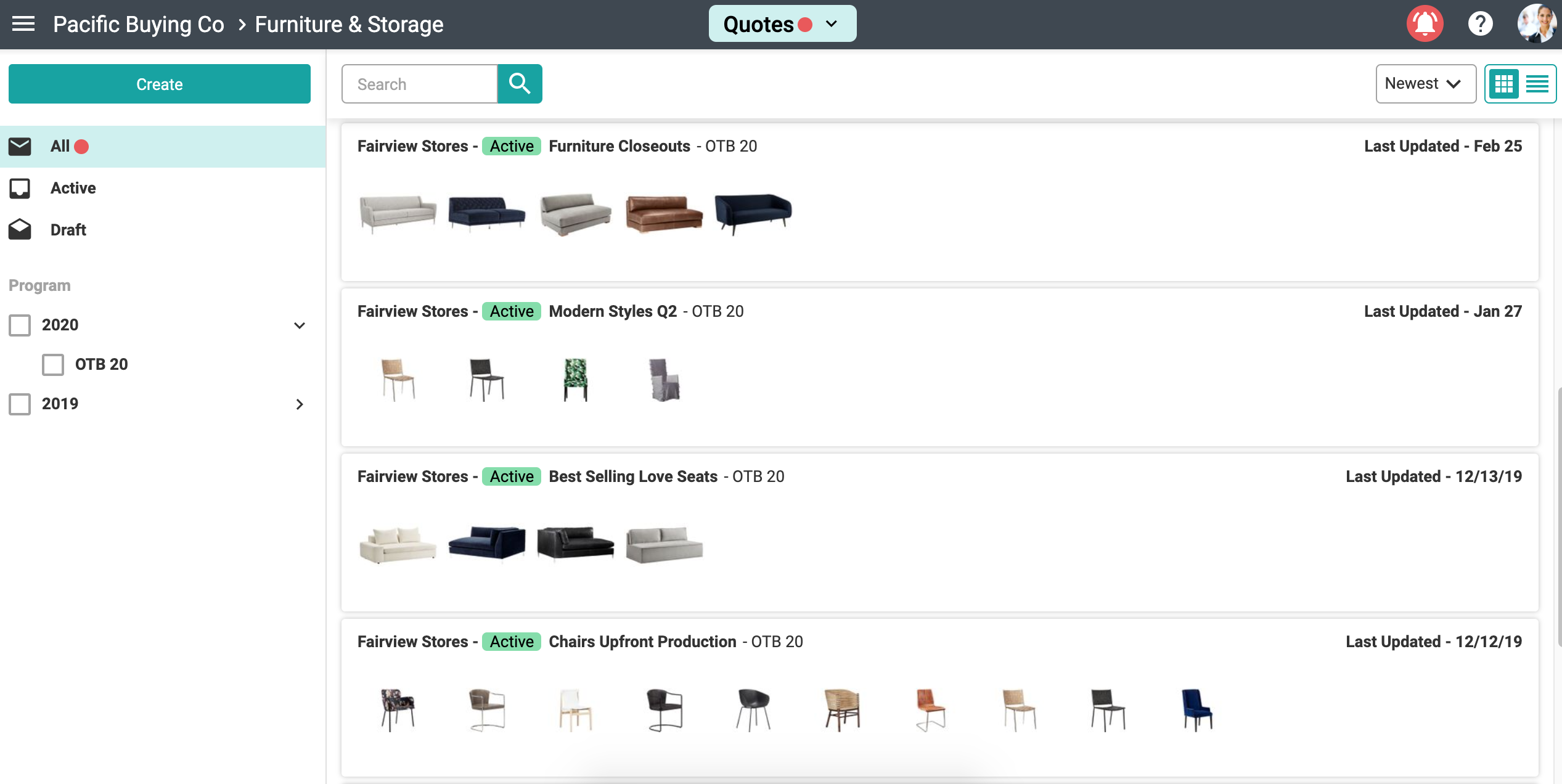 Did this answer your question?😞😐😃
Did this answer your question?😞😐😃