Exporting Custom PDF Line Sheets
Learn how to export customized PDF Line Sheets
JLine sheets are PDF downloads that allow you to view and send multiple items in a PDF file. They include images and custom product information.
The exports can be downloaded from:
The catalog in Product Information Management (PIM)
Quotes and Order in Customer Relationship Management (CRM)
Projects, Quotes and Orders in Product Lifecyle Management (PLM)
The catalog in Product Information Management (PIM)
Quotes and Order in Customer Relationship Management (CRM)
Projects, Quotes and Orders in Product Lifecyle Management (PLM)
From any of the above areas:
Select the product(s) by clicking on the box next to the item number.
In CRM & PLM: Click Download
In PIM: Click the 3 dots next to More, then click Download
Select the product(s) by clicking on the box next to the item number.
In CRM & PLM: Click Download
In PIM: Click the 3 dots next to More, then click Download
A Linesheet Download Screen will appear with options to select from.
Along the left side column choose your layout among the different options.
Options include:
Orientation (Landscape or Portrait)
Display Components (Slide to turn on)
Products Per Page (Lists how many items display per page and how many lines of data can be displayed under the image)
Cover Page (Slide to turn on)
-
An optional image can be added along with a description
-
Header Info (Slide to turn off / Uncheck the below boxes to remove from display)
-
Company Name
-
Company Logo
-
Email
-
Seperator
-
Title
-
Enter a custom title
-
-
Footer info (Slide to turn off)
Page Numbers (Uncheck to turn off)
*Product Fields (Check the box next to the field name to select.)
-
**The number listed next to the field name is how many lines are allocated to the field.
-
Once a field is selected, click the down arrow next to the number to adjust the number of lines to display.
-
Note: private fields are highlighted in purple and included as an option to download
-
If you wish to save the template for future use
-
Type over Default under Template
-
Click Save
-
Click download when ready to download the PDF
Orientation (Landscape or Portrait)
Display Components (Slide to turn on)
Products Per Page (Lists how many items display per page and how many lines of data can be displayed under the image)
Cover Page (Slide to turn on)
An optional image can be added along with a description
An optional image can be added along with a description
Header Info (Slide to turn off / Uncheck the below boxes to remove from display)
Company Name
Company Name
Company Logo
Company Logo
Seperator
Seperator
Title
-
Enter a custom title
Title
Enter a custom title
Enter a custom title
Footer info (Slide to turn off)
Page Numbers (Uncheck to turn off)
*Product Fields (Check the box next to the field name to select.)
**The number listed next to the field name is how many lines are allocated to the field.
**The number listed next to the field name is how many lines are allocated to the field.
Once a field is selected, click the down arrow next to the number to adjust the number of lines to display.
Once a field is selected, click the down arrow next to the number to adjust the number of lines to display.
Note: private fields are highlighted in purple and included as an option to download
Note: private fields are highlighted in purple and included as an option to download
If you wish to save the template for future use
Type over Default under Template
Type over Default under Template
Click Save
Click Save
Click download when ready to download the PDF
*Please note, the number of fields available to check depends on the Products Per Page layout.
**A total count used is listed next to Display upto lines. The first number is how many lines used and the second number is how many total lines are available.
EXAMPLE:
In the example below, there are 6 items per page and each item can have up to 6 lines of data.
Ex: Product Per Page = 6 (up to 6 lines)
Dispaly upto lines = 3 of 6
Description = 2 lines
FOB Point = 1 line
2 fields, and 3 lines have been selected. You may select up to 3 more lines from the remaining fields, or leave as-is
Ex: Product Per Page = 6 (up to 6 lines)
Dispaly upto lines = 3 of 6
Description = 2 lines
FOB Point = 1 line
2 fields, and 3 lines have been selected. You may select up to 3 more lines from the remaining fields, or leave as-is
Download Button in CRM & PLM
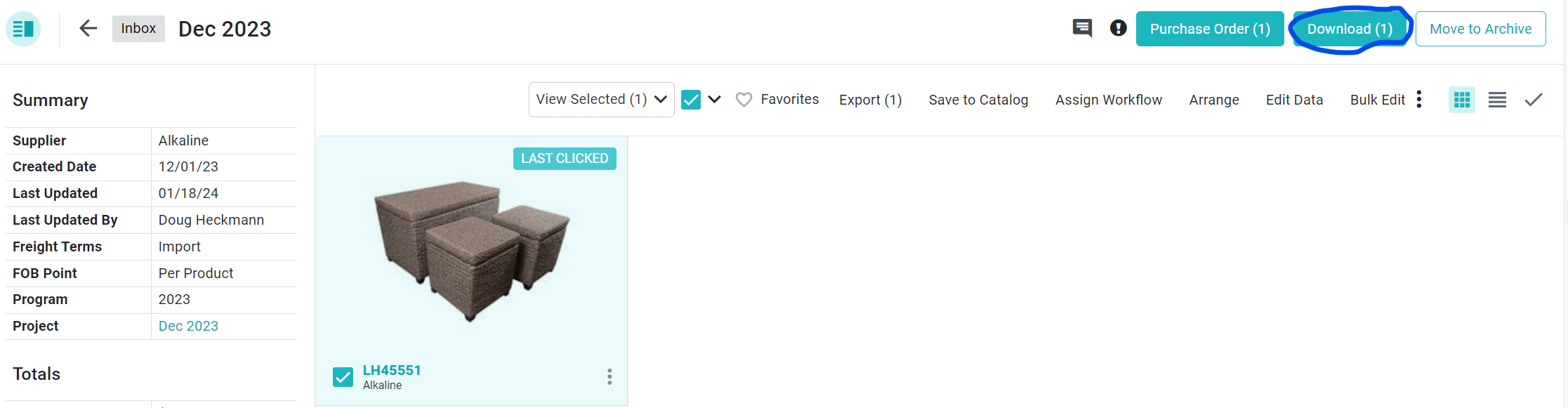
Download Button in PIM
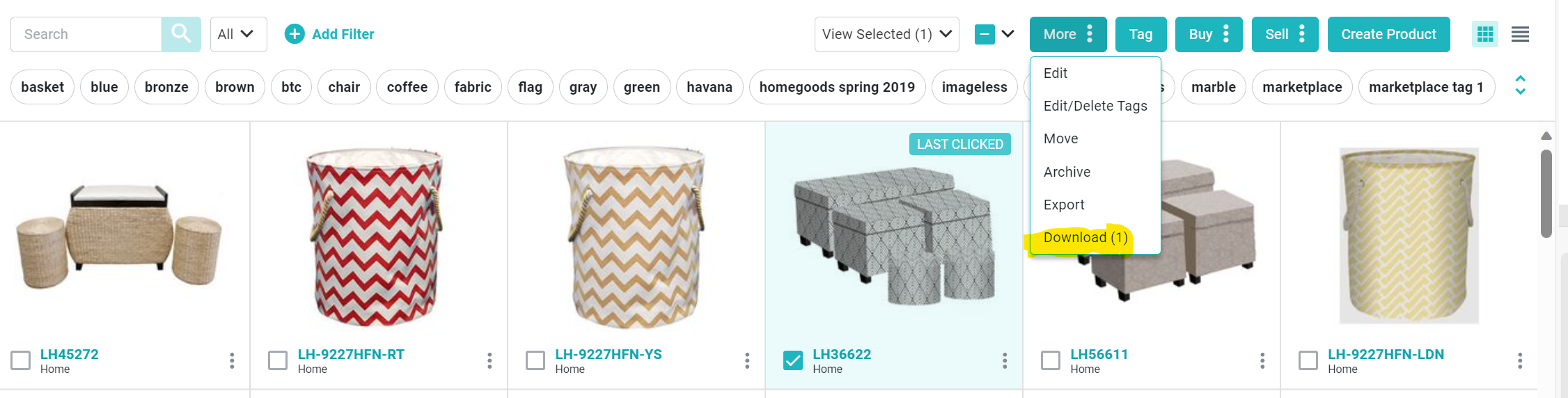
PDF Line Sheet Example
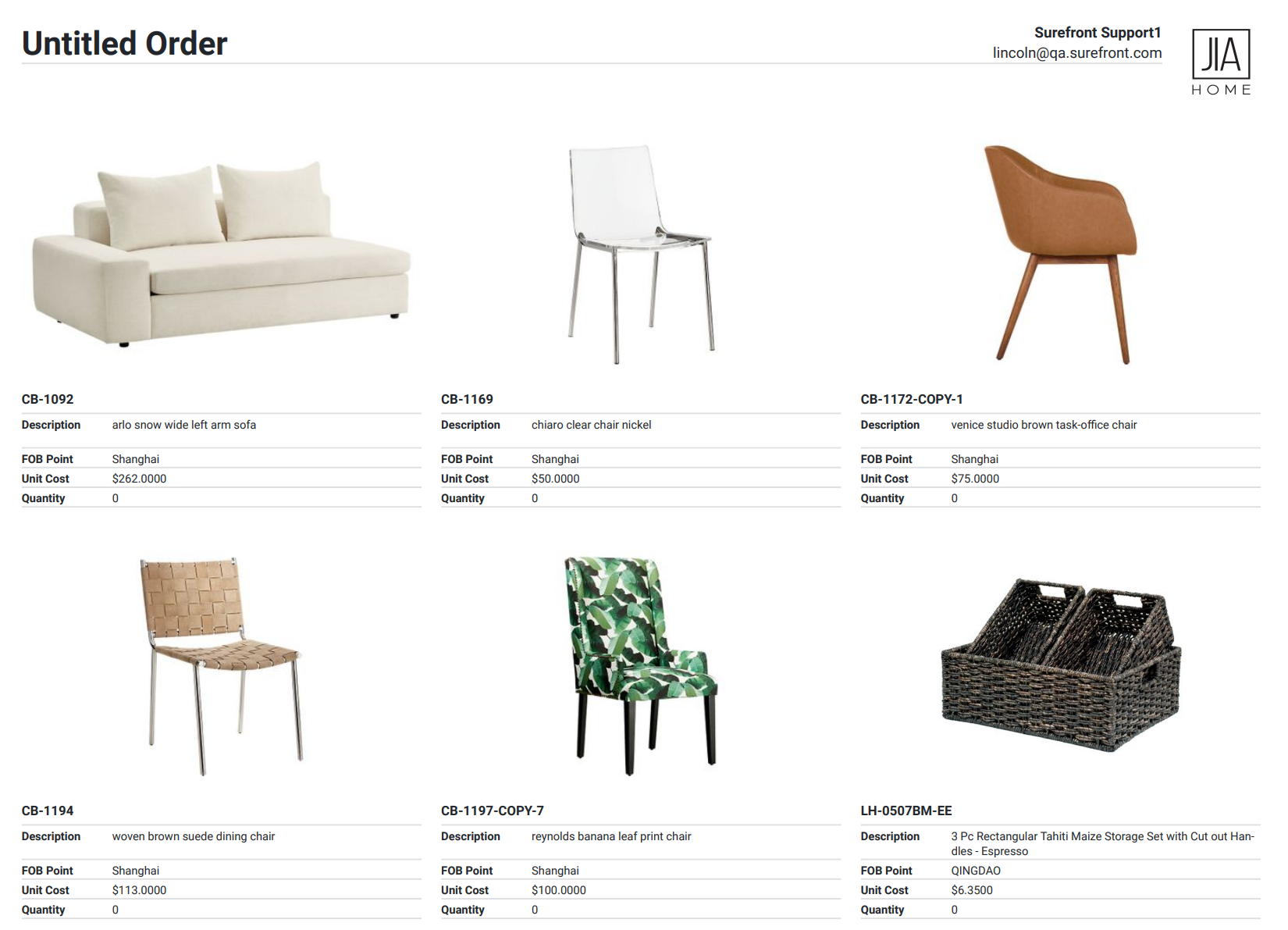 Did this answer your question?😞😐😃
Did this answer your question?😞😐😃