Bulk Upload
Bulk Upload Multiple Items
Bulk Upload Data
Create an xls, xlsm, xlsx or csv file.
Be sure to have your first row labeled with unique column names so our system will be able to successfully map your item's information correctly.
Drag & drop your file in the upload tab on your account
You will be prompted with a message that you will need to map each item to a Surefront field. If your field is not listed, you are able to create a field which will be listed for future mappings.
Create an xls, xlsm, xlsx or csv file.
Be sure to have your first row labeled with unique column names so our system will be able to successfully map your item's information correctly.
Drag & drop your file in the upload tab on your account
You will be prompted with a message that you will need to map each item to a Surefront field. If your field is not listed, you are able to create a field which will be listed for future mappings.
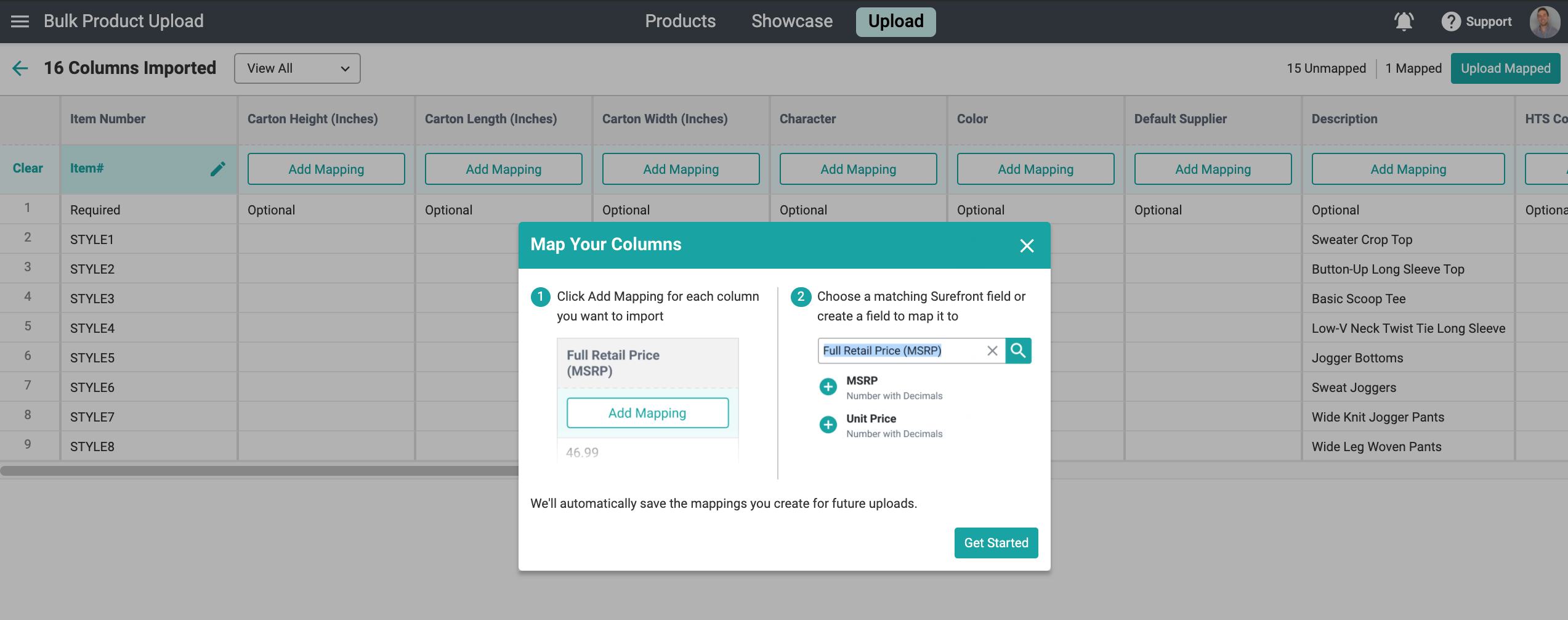
Select which columns you would like to add mapping for. Please note * that for each category file you have, you will need to create a new worksheet for Bulk Upload.
Select which columns you would like to add mapping for. Please note * that for each category file you have, you will need to create a new worksheet for Bulk Upload.
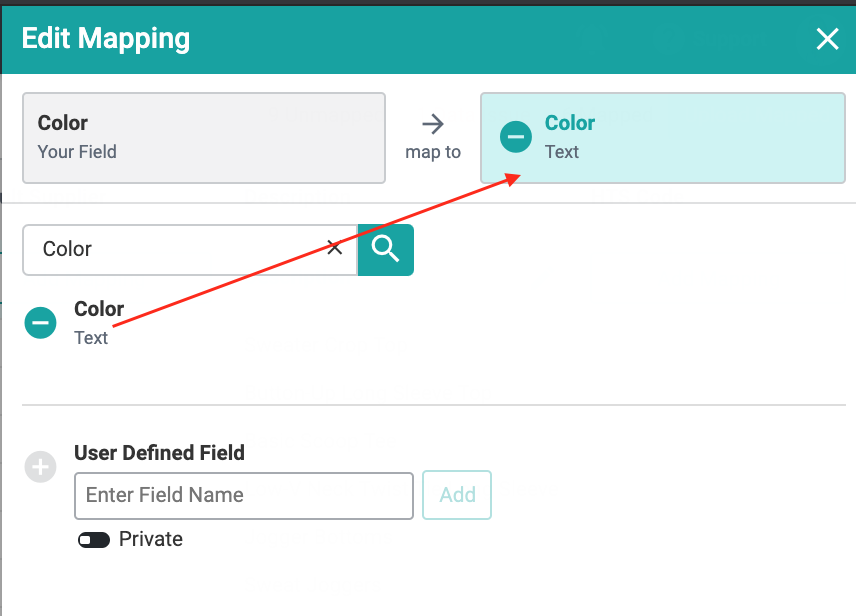
You can then select the "Upload Mapped" button in the top right hand corner, which you will then be prompted to select which category these items should be placed in.
You can then select the "Upload Mapped" button in the top right hand corner, which you will then be prompted to select which category these items should be placed in.
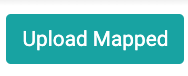
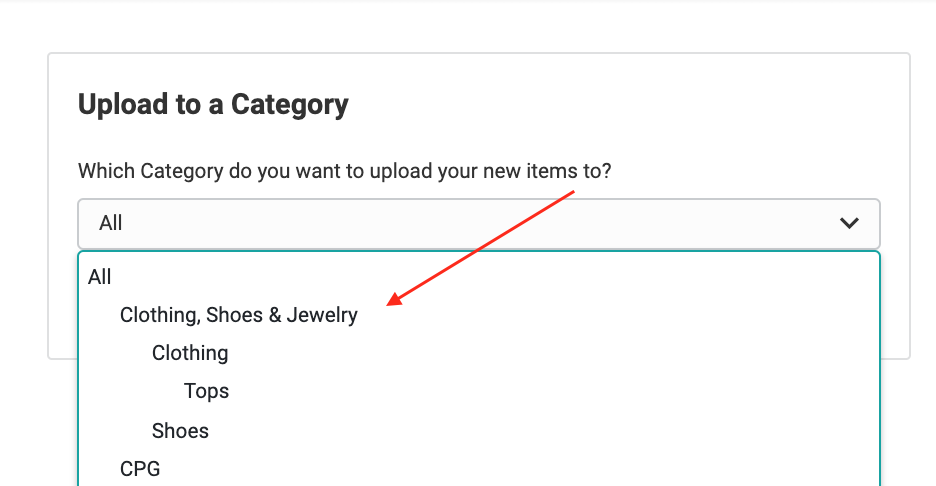
Once you are finished with selecting a Category, go ahead and click "Continue". Your products will show you have successfully uploaded your items into your Catalog.
Tip: If you have multiple categories for new items. Upload to a generic "upload" category and then move them once they are in the catalog to the correct category.
Once you are finished with selecting a Category, go ahead and click "Continue". Your products will show you have successfully uploaded your items into your Catalog.
Tip: If you have multiple categories for new items. Upload to a generic "upload" category and then move them once they are in the catalog to the correct category.
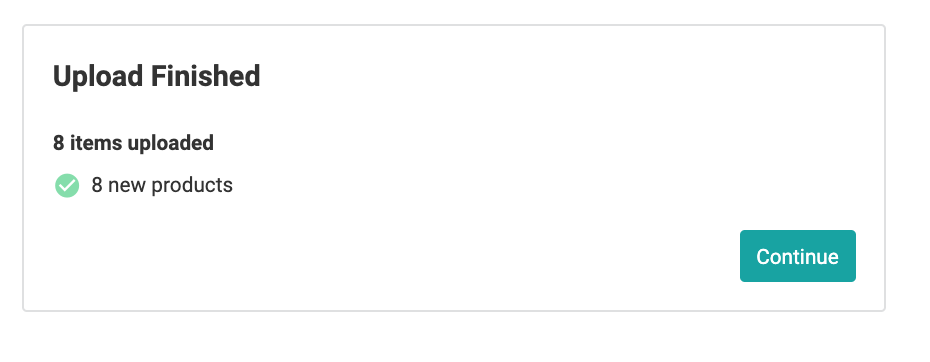
Bulk Upload Images
After you have successfully uploaded your worksheet, you can go ahead and head back to the Upload tab & select images. Simply drag & drop your images in the Browse section and your images will be successfully uploaded. Please note* the image file name column in your file is case sensitive. Please be sure your photos match exactly to what is labeled on your file. Also, use unique file names when uploading images.
After you have successfully uploaded your worksheet, you can go ahead and head back to the Upload tab & select images. Simply drag & drop your images in the Browse section and your images will be successfully uploaded. Please note* the image file name column in your file is case sensitive. Please be sure your photos match exactly to what is labeled on your file. Also, use unique file names when uploading images.
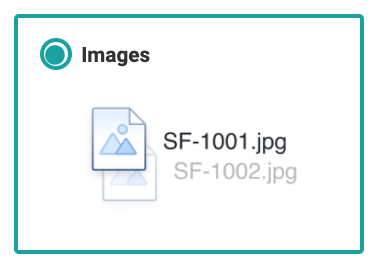
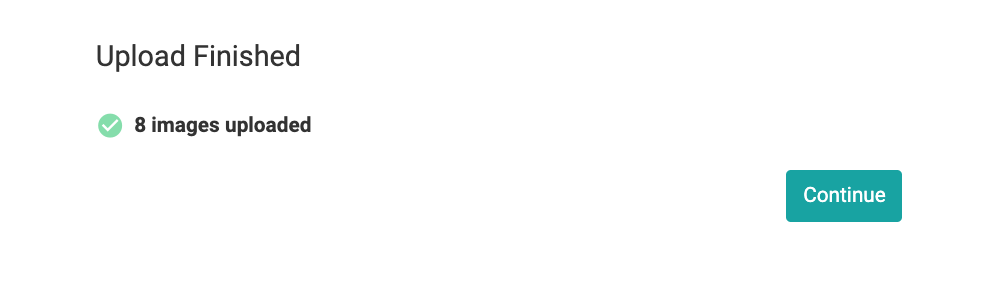 Did this answer your question?😞😐😃
Did this answer your question?😞😐😃