Bill of Material / Linked Component
This article will explain how to link and organize packaging and components to a parent item along with the price calculator.
JWith the Bill of Material functionality, you are able to link different part #s or components of a product set to a parent item as different portions of the product hierarchy. This allows for better materials, packaging and component organizing. Take a set of baskets as an example, once the different baskets, materials, and packaging are setup within the catalog, each of those components and part #s are able to have a different set of attributes by their position in the product hierarchy. Whenever there is an update made to one of the linked child items, those updates will be reflected in the parent # and rolled up cost as well.
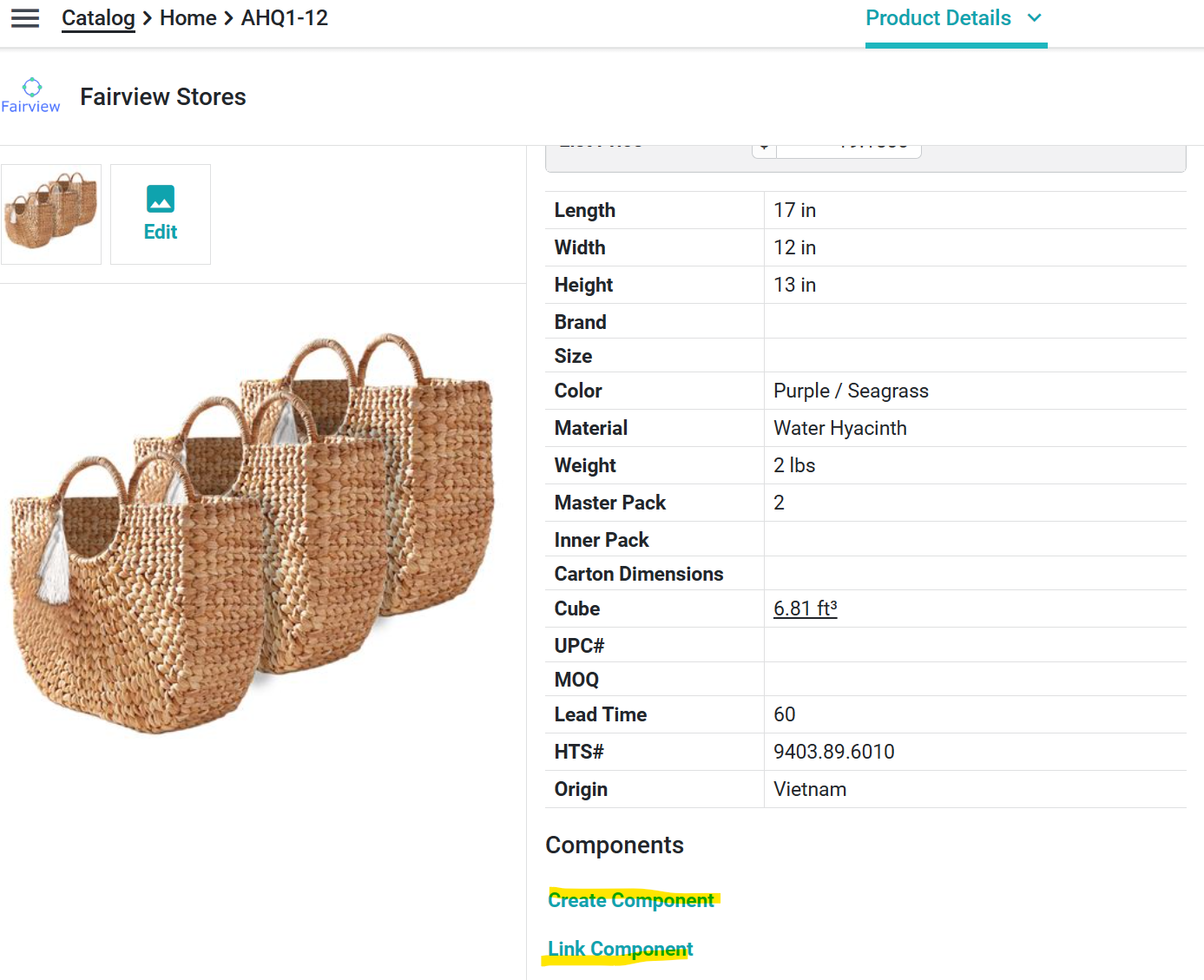
How to Link Components
In order to link components to a parent item, first select the parent item (in this case the basket set), Select Link Component under Components. Then select all components or parts to link them to that parent item. You will also see a “component drawer” where you can customize the number of each component for the parent item. After linking all the components or parts to the parent item, you can click on the parent item and see those linked components in the product details.
The price calculator now reflects and calculates a rolled-up cost including all these components and materials.
How to Create Components
You may also create components directly from the product details page. Select your item. Click Create Component under the Components section. Enter your component detail information. Click Create Product when finished. The ratio will default to 1. Click edit to adjust the ratio or remove the component. Click Save when finished.
To add more components, click the Create button next to the Components section and repeat above steps.
How to Edit and Delete Components
Click Edit in the Components Section to change your component ratio.
Click the X to unlink the component. If you accidentally click the X, click Undo.
Use the hand function over the two = lines to adjust the order of the components.
Click Save when finished or click Cancel to exit without saving.
Click Edit in the Components Section to change your component ratio.
Click the X to unlink the component. If you accidentally click the X, click Undo.
Use the hand function over the two = lines to adjust the order of the components.
Click Save when finished or click Cancel to exit without saving.
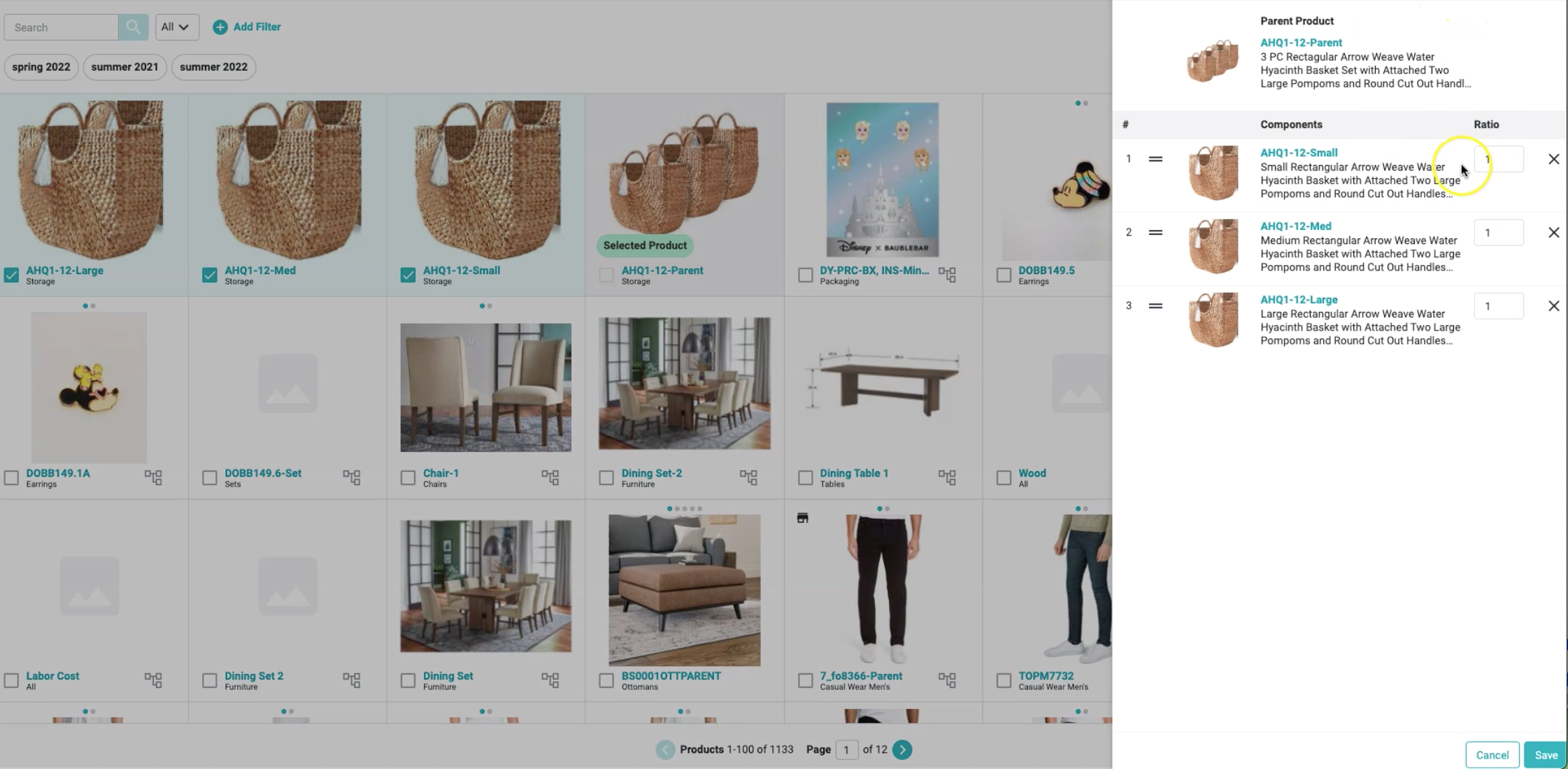
Please note: Once the items are linked to the parent item # the components will be highlighted in the component section. Click on the component item # to hyperlink to its product details page to edit item details.
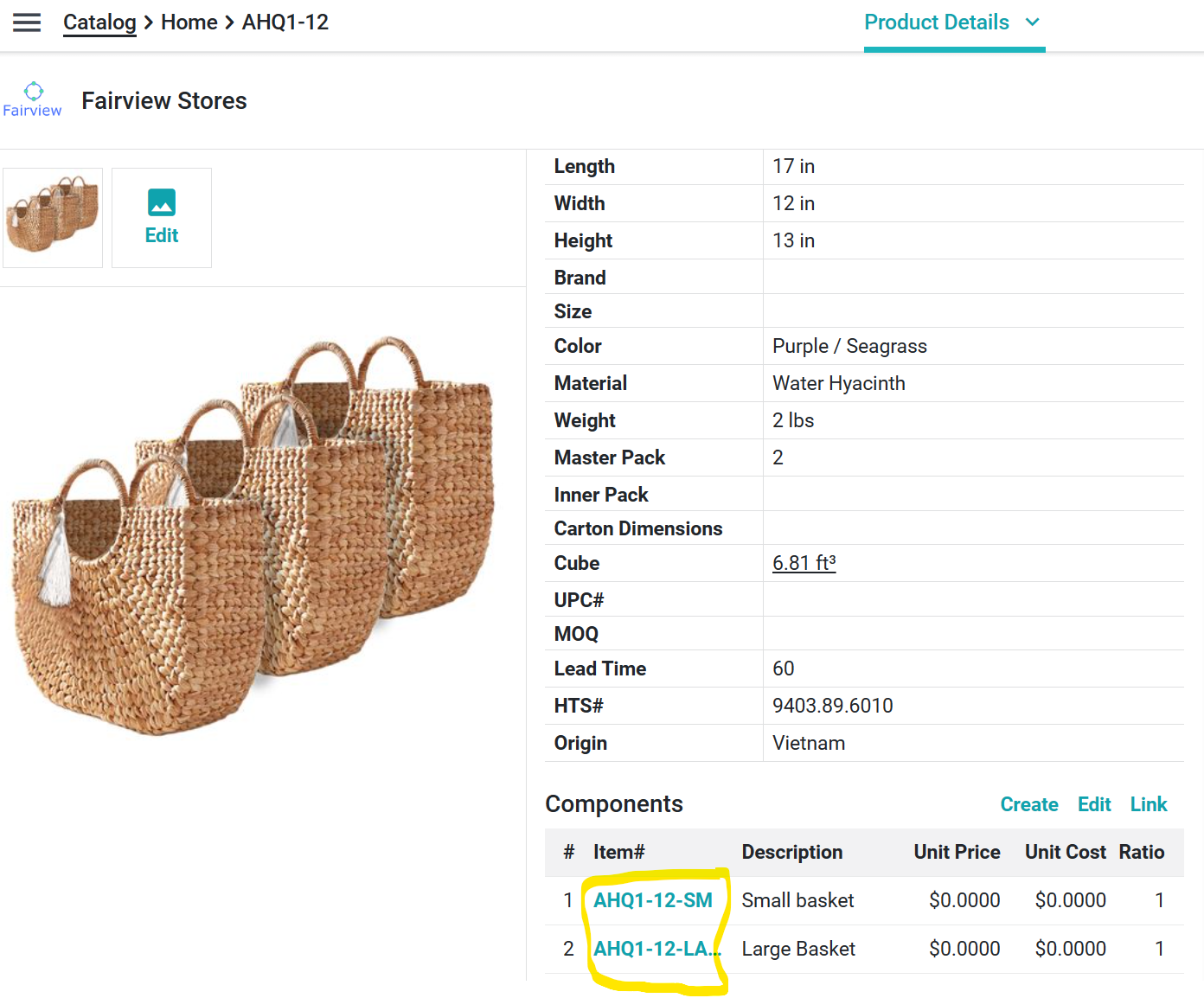
Price Calculator
Once you’ve linked all of your components to an item, you’ll be able to see a rolled-up cost of all the components multiplied by their ratio or quantity per unit of measure in the price calculator.
Each component within the bill of materials can be linked as an individual item in the catalog which allows you to input relevant fields and pricing for each item. As adjustments to quantity or price are changed for the linked items, so will the rolled-up sum reflected in the price calculator fields within the parent item.
The Unit Cost and the Landed Price fields within the price calculator of a parent item will automatically calculate the value of the rolled-up sum of each component listed in the Bill of Materials table so you can easily update the landed cost and unit price based on the pricing of the individual components.
Please note: Ratios may be set to 0 to exclude the cost in the rolled-up price.
Did this answer your question?😞😐😃