Getting Started - Buyer
Setup
As a Buyer, Surefront gives you a lot of ease when dealing with Projects and getting products ordered.
Here are some steps to take to get you started on that path.
After receiving a few showcases from your suppliers, you decide you would like to request a quote on those items. Here are a few steps in how to achieve that:
Select the 3-lined Menu at the top left hand corner. Scroll down to your Departments/Categories and select a customer you would like to view.
The first tab it will redirect you to is the Showcase tab.
Select the items of interest and on the top of the page, there will be a "Request Quote" button
A pop-up will appear with further instruction. Fill out the necessary fields, which are as follows:
Select the 3-lined Menu at the top left hand corner. Scroll down to your Departments/Categories and select a customer you would like to view.
The first tab it will redirect you to is the Showcase tab.
Select the items of interest and on the top of the page, there will be a "Request Quote" button
A pop-up will appear with further instruction. Fill out the necessary fields, which are as follows:
-Program
-Quote Name
-Freight Terms
Select Send and a green notification will appear in the top right hand corner. Select the quote and it you will be redirected to your quotes.
Select Send and a green notification will appear in the top right hand corner. Select the quote and it you will be redirected to your quotes.
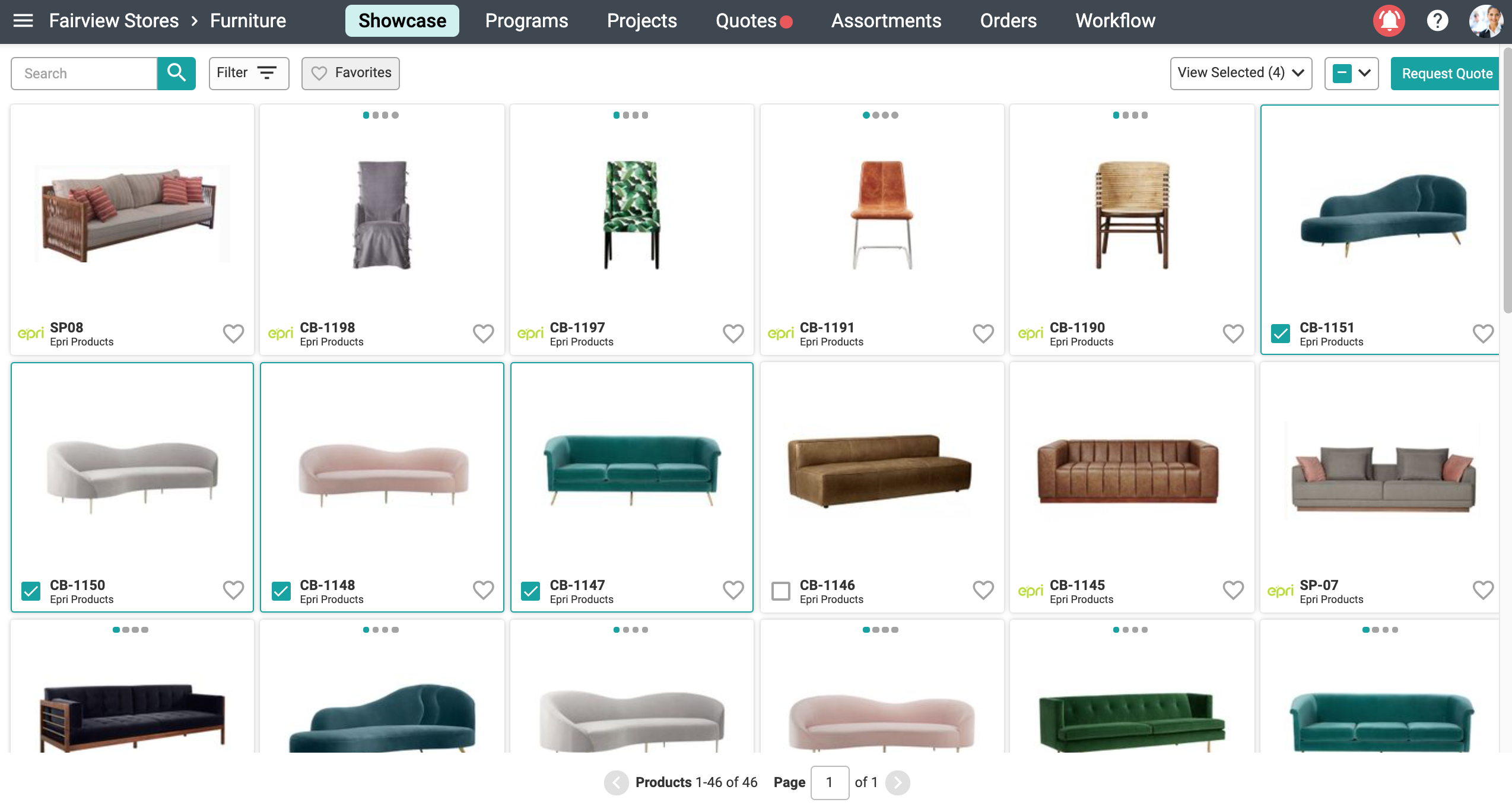
2. Send a Message on Surefront
You have now sent out a quote on Surefront and want to communicate to your supplier all your needs with the items that you have selected. Follow the steps below to send out those messages:
On the quotes page under Departments/Categories, select the quote you have sent to your suppliers.
You have 2 options in how to message your supplier. You can click Notify at the top right hand corner of your page and fill out the pop out with further instruction.
On the quotes page under Departments/Categories, select the quote you have sent to your suppliers.
You have 2 options in how to message your supplier. You can click Notify at the top right hand corner of your page and fill out the pop out with further instruction.
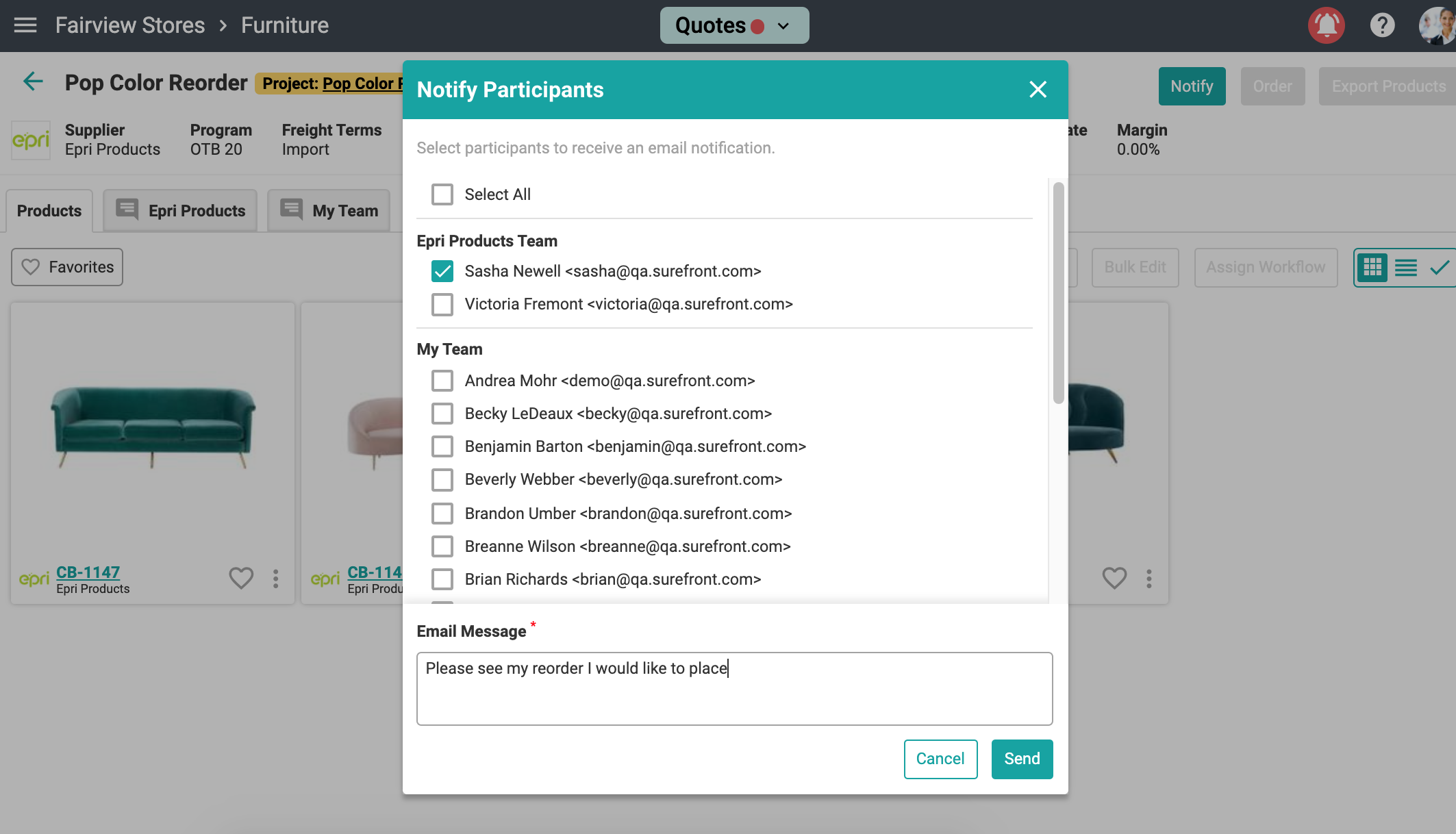
Or you can leave individual notes on a specific item by selecting the item itself and heading on over to the product details page.
Select on a section you would like to bring attention to and write a message for your supplier.
Or you can leave individual notes on a specific item by selecting the item itself and heading on over to the product details page.
Select on a section you would like to bring attention to and write a message for your supplier.
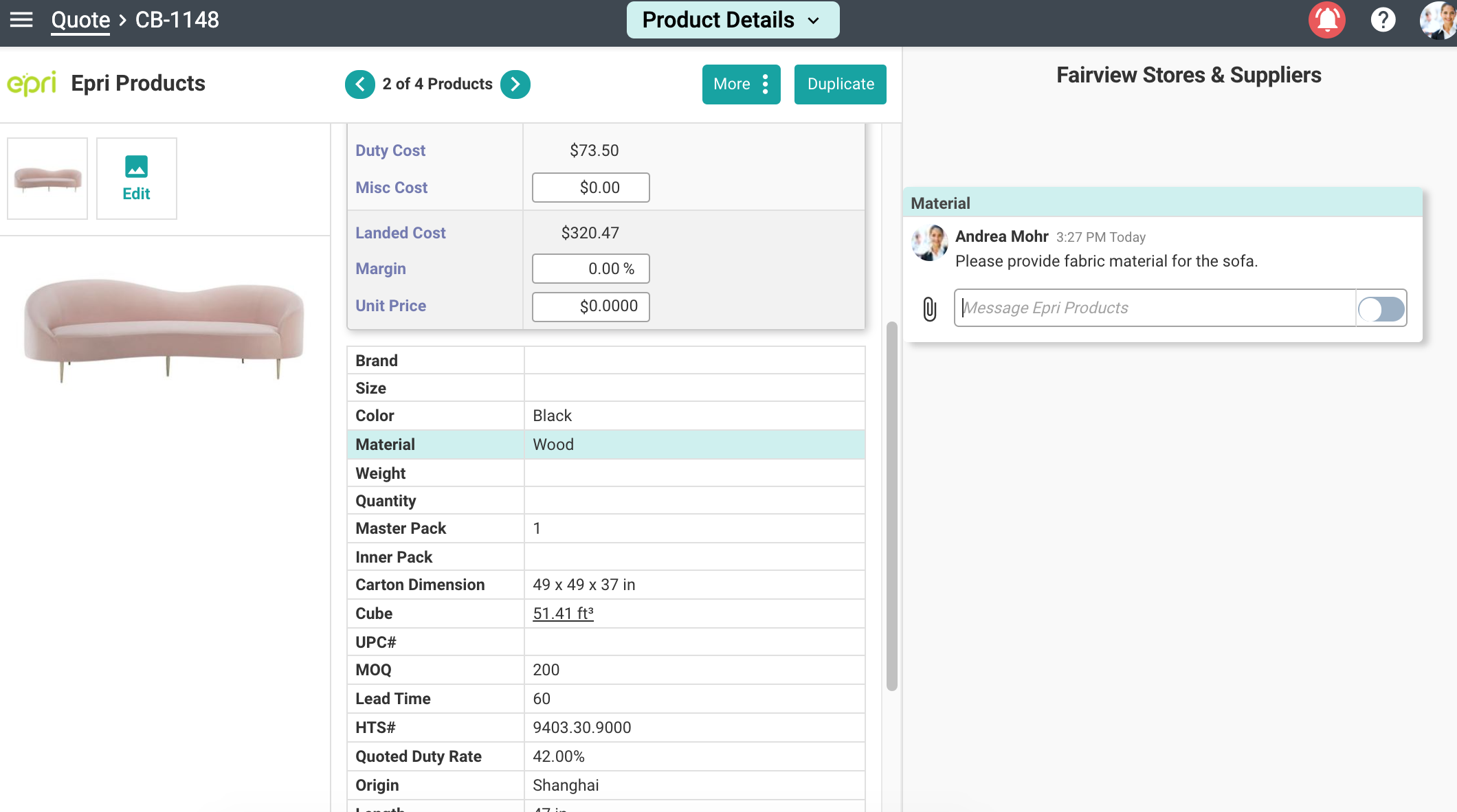
If the message is for your teammate, click on the toggle so the message will be private.
If the message is for your teammate, click on the toggle so the message will be private.
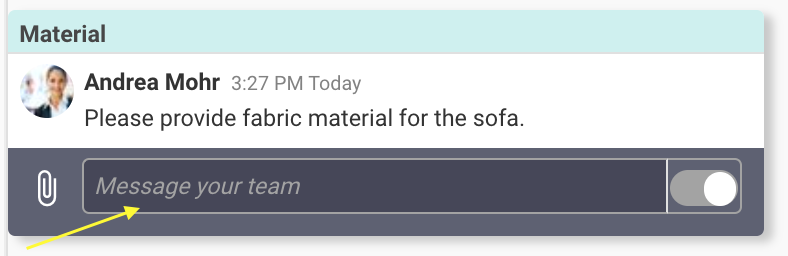
3. Filling Out the Quote: Entering Quantity, Cost, Margin, etc.
You are currently negotiating back and forth with your suppliers and need to determine if the information provided will work with your business needs. Here are a few tips when filling out a quote in table view:
Select the lined icon on the quote to change the view.
Select the lined icon on the quote to change the view.
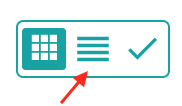
Your view will change into line view so you are better able to fill out the quote.
Get started by clicking into any item and filling out either quantity, unit cost, or unit price. Please note* filling out Unit Price does not show on the supplier end. This is for your reference to determine your margin.
Once Complete, Click Notify and send the updates to your supplier
Your view will change into line view so you are better able to fill out the quote.
Get started by clicking into any item and filling out either quantity, unit cost, or unit price. Please note* filling out Unit Price does not show on the supplier end. This is for your reference to determine your margin.
Once Complete, Click Notify and send the updates to your supplier
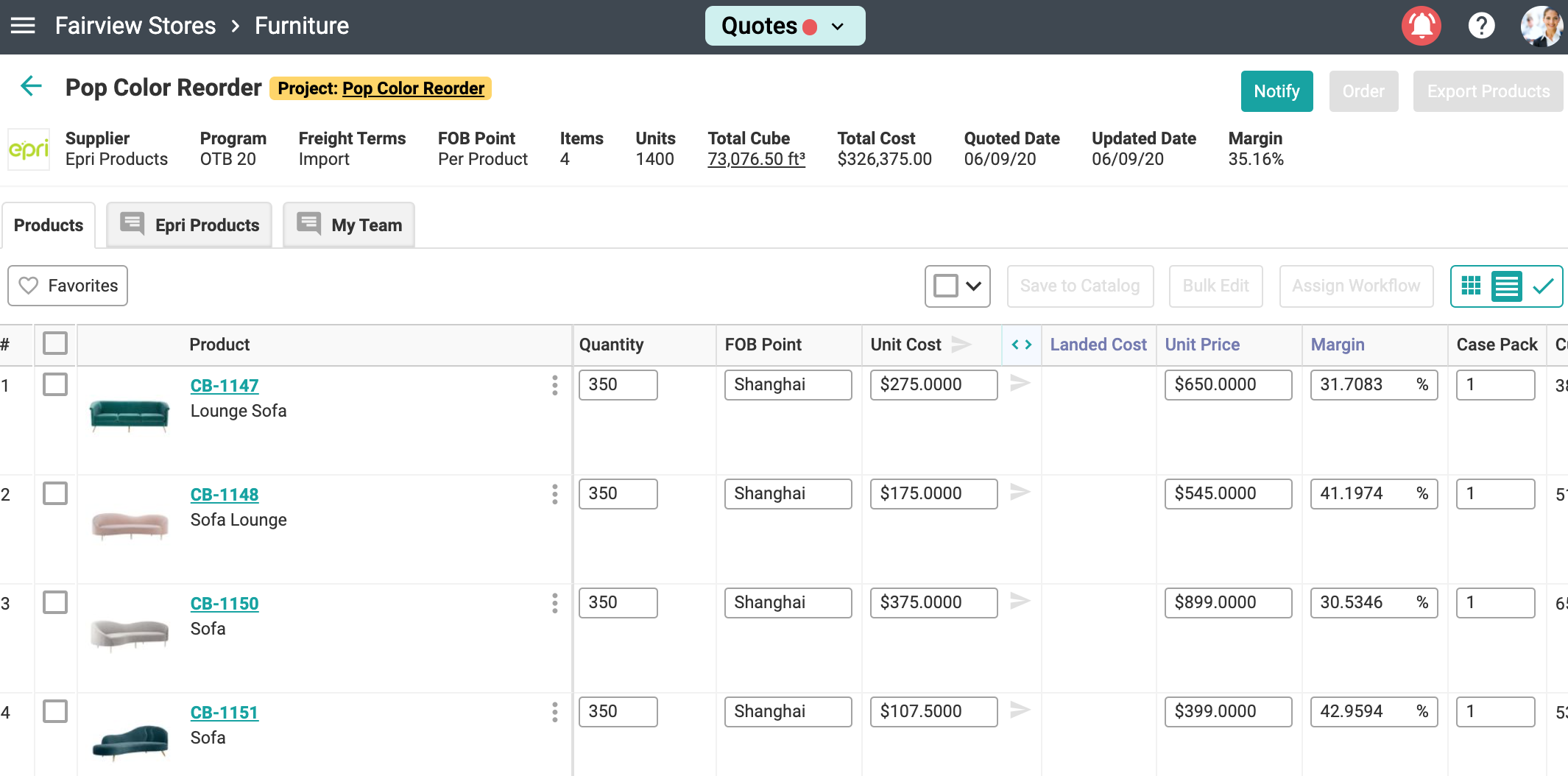
For more details on how to create and fill out a quote, click here.
For more details on how to create and fill out a quote, click here.
4. Creating and Sending an Order
Your negotiations are now complete and your supplier is ready to receive an order. Read below and find out how to send an order from your quotes:
From your quote, select all the items you would like to place an order for:
From your quote, select all the items you would like to place an order for:
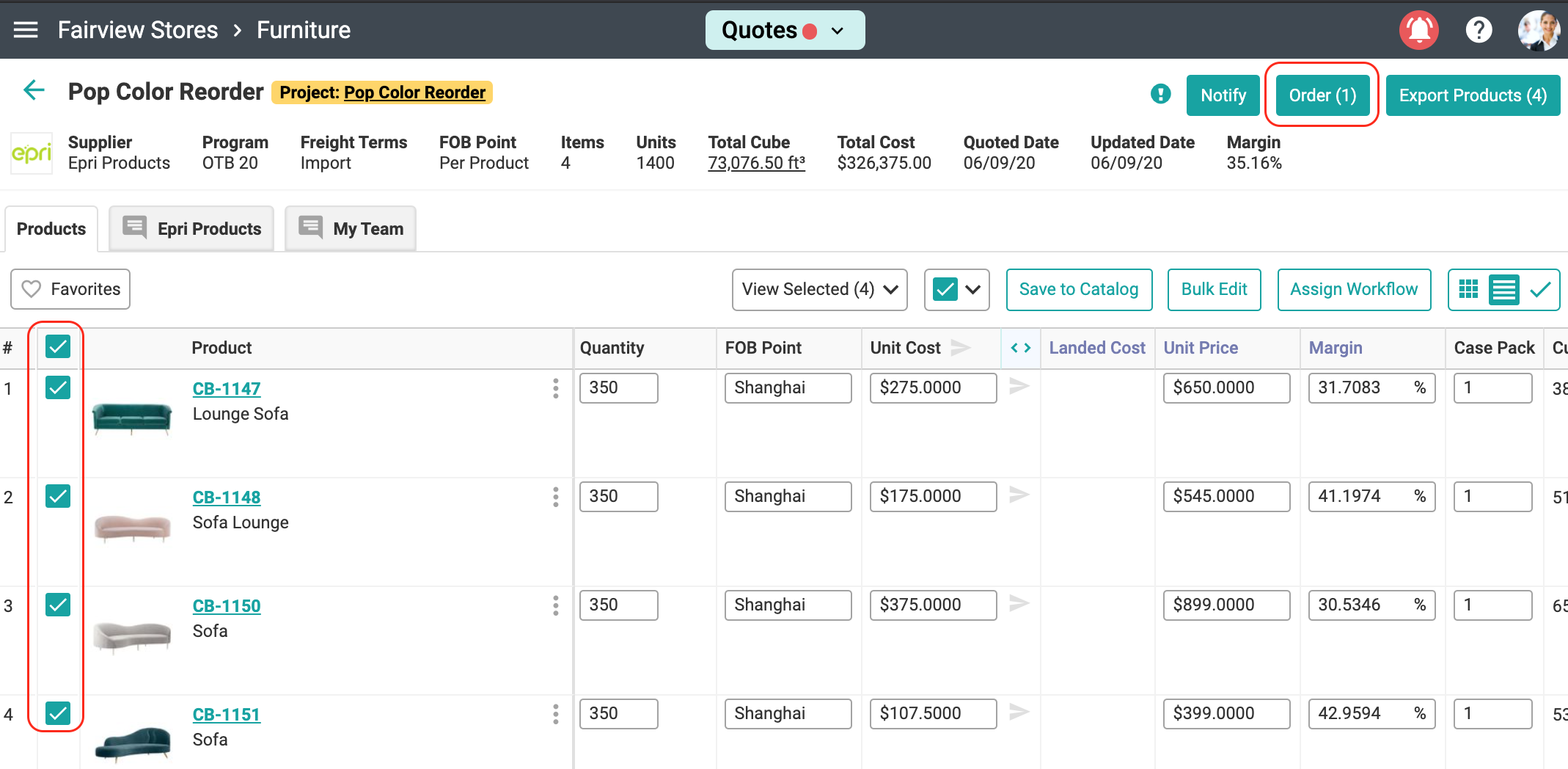
Select Order and a green notification will appear in the top right hand corner. Select the order and you will be redirected to the page.
Fill out all necessary information on the Edit button at the top of the order
Select Order and a green notification will appear in the top right hand corner. Select the order and you will be redirected to the page.
Fill out all necessary information on the Edit button at the top of the order
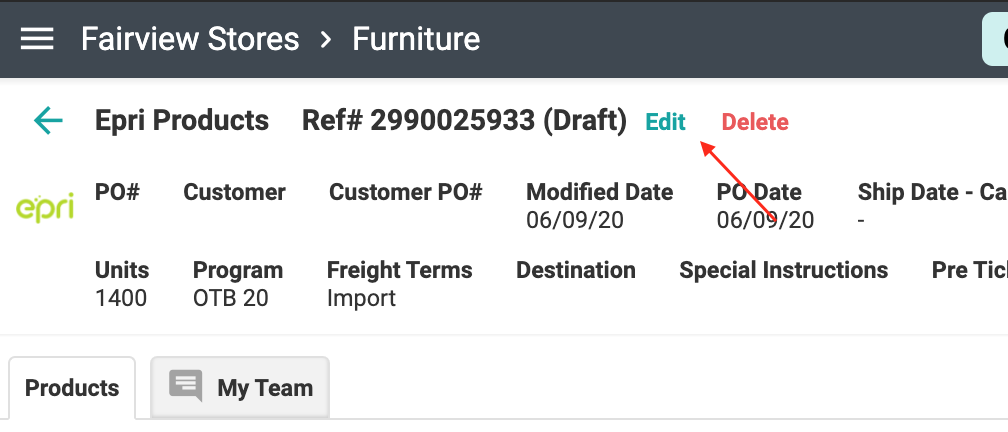
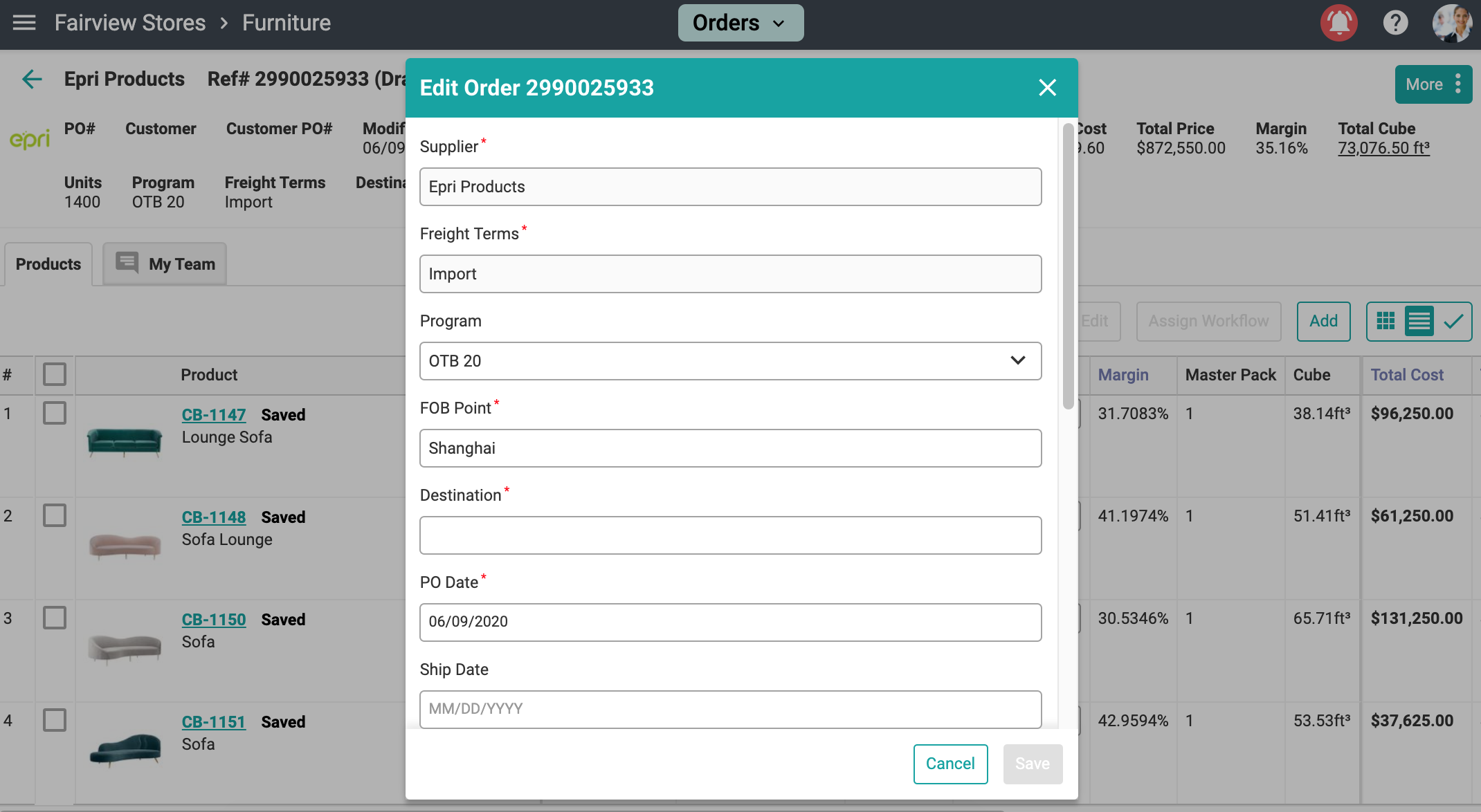
Click Save and then click Send at the top right to inform your supplier of the updates.
For more details on Creating an Order, click here.
Click Save and then click Send at the top right to inform your supplier of the updates.
For more details on Creating an Order, click here.
Did this answer your question?😞😐😃